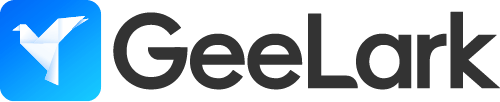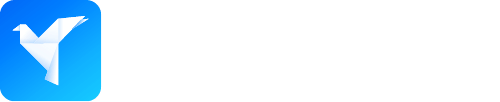Device Emulation
Introduction
Device emulation empowers developers, testers, and digital marketers to simulate mobile device hardware and software environments digitally without needing physical devices. This comprehensive guide covers the basics of device emulation, its growing range of applications, and why cloud-based solutions provide greater scalability and realism for mobile testing today.
Understanding Device Emulation: Hardware and Operating System Virtualization for Mobile Devices
Device emulation software duplicates hardware and operating system setups of smartphones, tablets, and other mobile platforms. Unlike simple viewport resizing or browser-based simulation, true emulation recreates:
- Hardware details such as CPU, RAM, and GPU
- Operating system behavior and performance characteristics
- Screen sizes along with pixel density
- Input methods including touch, sensors, and buttons
- Network conditions and environmental scenarios
Running your site or app inside an emulator—for example, Chrome DevTools’ Device Mode or Android Studio’s AVD—lets you quickly check compatibility and responsiveness across many device configurations without maintaining a physical device lab. For details on Chrome device emulation and adding custom profiles, see this guide on simulating mobile devices in Chrome.
The Evolution of Device Emulation: From Basic Browser Simulations to Advanced Cloud-Based Device Emulation Platforms
Device emulation has progressed through key stages:
- Basic browser simulation tools
- Emulators integrated into development environments (IDEs)
- Solutions using virtual machines and containers
- Cloud-hosted platforms providing scalable and realistic testing environments
Modern cloud-based emulation excels with superior performance and scalability.
Exploring Traditional Device Emulation Tools: Browser DevTools Versus Local Android Emulators
Browser DevTools: Quick Viewport Simulation for Responsive Design Testing
Browser DevTools provide fast viewport and resolution testing for responsive design but don’t emulate full hardware functionality or sensor inputs.
Local Android Emulators: Performance and Detection Limitations
While useful, local Android emulators often require heavy system resources and show issues such as:
- Performance slowdowns and lag
- Detectable emulator signatures that may reduce test reliability
- Difficulty running many instances simultaneously
Cloud-Based Device Emulation Platforms: The Future of Mobile Device Virtualization and Testing
Providers like GeeLark innovate mobile testing by running virtual Android devices on ARM servers with near-native operating systems. This method solves many traditional emulator performance drawbacks while enhancing authenticity.
GeeLark’s Device Emulation Technology: Hardware-Level Virtualization and Cloud Android Devices
GeeLark’s platform stands out from typical emulators by offering:
Hardware-Level Virtualization for Accurate Device Emulation
- Virtual SoCs and dedicated hypervisors replace desktop simulation layers
- CPU, RAM, GPU, and storage closely mirror real handset specifications
Custom Device Profiles and Property Overrides for Realistic Testing
- Access to an extensive device database or define custom devices (brand, model, OS version, resolution)
- Override critical values like IMEI, Android ID, build fingerprint, and MAC addresses to evade detection and conflicts
Full Android Stack Emulation Including Native Sensors and APIs
- Complete Android input stack, integration with Google Play Services, and sensor models
- App and browser execution identical to physical devices, not just viewport simulation
Enhanced Sensor and Network Emulation With Carrier-Grade Profiles
- Emulated GPS, accelerometer, gyroscope, and ambient light sensors
- Individual proxy and IP configuration per cloud device
- Network profiles simulating multiple carrier generations with 3G/4G/5G throttling
Advanced Anti-Detection Techniques and Fingerprint Spoofing
- Each device boasts unique hardware and software fingerprints
- No emulator flags in system properties, presenting as genuine Android devices to external services
API and RPA Integration for Streamlined Automation and Device Management
- Control devices through REST APIs, CLI tools, or GeeLark’s visual RPA interface
- Retrieve device data, logs, and statuses, enhancing CI/CD and automated test workflows
Highly Scalable, Cloud-Hosted Android Instances as an Alternative to Physical Device Labs
- Deploy hundreds or thousands of isolated Android instances without upfront hardware expenses
- Empower distributed teams to remotely manage devices as if local
Explore GeeLark’s capabilities in their in-depth blog on mobile automation and device emulation.
Practical Use Cases for Device Emulation in Development, Marketing, and Security Testing
Software Development and Testing: Cross-Platform Compatibility Using Device Emulation
- Confirm app compatibility across many virtual Android profiles through cloud-hosted device emulation
- Identify device-specific bugs without purchasing physical hardware
- Improve app behavior across varied network and sensor setups
Digital Marketing: Automating Campaigns with Realistic Device Emulation
- Handle multiple social accounts on isolated virtual devices
- Evaluate ad campaign effectiveness across different device environments
- Avoid detection using authentic device characteristics in automated marketing
Security Research and Privacy Testing Through Virtual Device Environments
- Perform controlled experiments with unique device fingerprinting
- Protect account access and web browsing within securely isolated virtual environments
- Utilize virtual device identities for advanced security analysis
Choosing Between Local Emulators and Cloud-Based Device Emulation for Scalable Mobile Testing
Important criteria include:
- System resource needs and hardware capabilities
- Cost efficiency and subscription options
- Support for multiple simultaneous instances and team collaboration
- Scalability for hundreds or thousands of devices
- Security features such as anti-fraud protections and fingerprint spoofing prevention
See this detailed comparison between Android emulators and cloud device emulation to find the best option.
Conclusion
As the variety of mobile devices continues to expand, solutions like GeeLark offer scalable and efficient platforms supporting consistent cross-device testing and automation. Utilizing cloud infrastructure combined with hardware-level virtualization enables access to lifelike virtual devices that perform with the fluidity and fidelity of real hardware while avoiding conventional overhead or detection risks.
Professionals seeking dependable and scalable virtualization solutions find GeeLark’s cloud phones offer fully isolated Android environments designed for thorough testing and automation workflows.
Additional Resources:
- Learn how emulation helps optimize cross-platform testing strategies beyond limited browser previews.
- Explore detailed use cases and official guidance in Playwright’s device emulation documentation
This resource deepens knowledge of virtualization capabilities and ensures consistent user experiences across physical and virtual devices.