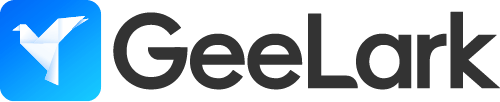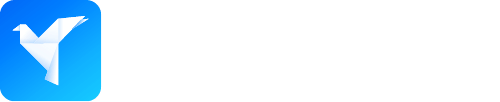Incognito Mode
Incognito Mode is a private browsing feature included in most modern web browsers, such as Google Chrome, Safari, and Firefox. It allows users to browse the web without saving their history, cookies, or site data locally once the session ends. Though it increases privacy on the user’s device, it doesn’t guarantee complete anonymity on the internet.
What is Incognito Mode?
Incognito Mode is designed to prevent browsers from storing information related to a browsing session. When enabled, a browser does not save details like history, cookies, or form entries. This is especially useful when you are using a public or shared device and prefer to keep your activities private.
Key Features of Private Browsing:
- No History Storage: Your browsing history won’t be kept.
- No Persistent Cookies: Cookies and site data are cleared after closing the session.
- No Form Autofill: Information entered into forms is not retained for future use.
- No Cached Files: Temporary files are deleted automatically.
How to Enable Incognito Mode
On Desktop
- Google Chrome: Click the three dots in the upper-right corner and select “New Incognito Window.”
- Safari: From the menu bar, go to “File” and choose “New Private Window.”
- Firefox: Click the three horizontal bars in the upper-right corner and choose “New Private Window.”
On iPhone
- Google Chrome: Launch Chrome, tap the three dots in the bottom-right corner, and select “New Incognito Tab.”
- Safari: Tap the tab icon at the bottom-right, then select “Private” in the bottom-left corner, and tap “+” to open a new private tab.
Can Websites Track My Activity in Private Mode?
Yes, websites can still track your activity when you browse privately. While local data like history or cookies won’t be stored, entities such as your Internet Service Provider (ISP), employer, or the websites you visit can still monitor your online behavior. To achieve more comprehensive privacy, consider using additional tools like VPNs or anonymity-focused browsers.
Can You Block Private Browsing on Android for Parental Controls?
Yes, it is possible to disable private browsing on Android devices. Parental control software or device settings can help restrict access to incognito sessions, ensuring children cannot use this feature.
Limitations of Private Browsing
Although Incognito Mode provides more privacy than standard browsing, it comes with notable limitations:
- No Full Anonymity: Your activity can still be monitored by ISPs, employers, and websites.
- No Malware Defense: It does not offer protection against threats like phishing or viruses.
- Local Scope Only: Privacy enhancements apply only to your device; server logs are unaffected.
How to Quickly Open Private Tabs on Android
If you need to open a private tab quickly in Google Chrome on an Android device, follow these steps:
- Launch Chrome.
- Tap the three dots in the upper-right corner of the browser.
- Select “New Incognito Tab” from the dropdown menu.
Enhancing Privacy Beyond Private Browsing
For those seeking stronger privacy options beyond browser features, tools like VPNs or antidetect browsers can be instrumental. Unlike Incognito Mode, these tools work to mask identifying details such as an IP address and browser fingerprint, making it harder for websites to track users.
Antidetect Browsers
Antidetect browsers are built to conceal digital fingerprints, protecting users from being identified online. They modify attributes like IP addresses, user agent strings, and screen dimensions. A highly recommended antidetect solution is Multilogin.
Mobile Antidetect Solutions
Mobile users can utilize solutions like GeeLark, which provide enhanced anonymity by using virtual Android environments. Unlike basic antidetect browsers, GeeLark offers cloud-based Android phones, offering a secure platform for managing multiple accounts or privacy-sensitive tasks.
Conclusion
Incognito Mode is a convenient tool for protecting your privacy on shared or public devices. However, it is important to recognize its limitations—it doesn’t make you completely anonymous online. To secure a more private digital experience, consider investing in additional privacy tools such as VPNs or antidetect browsers like GeeLark.
By understanding how and when to use private browsing features, while supplementing them with robust tools, users can enhance their control over online privacy and data security. Whether through Incognito Mode or more advanced privacy solutions, protecting your digital footprint requires a proactive approach.
People Also Ask
How can I enable private browsing?
Here are steps for enabling private browsing in commonly used browsers:
Google Chrome:
- Open Chrome.
- Click on the three dots in the upper-right corner.
- Choose “New Incognito Window” or press Ctrl+Shift+N (Windows) / Command+Shift+N (Mac).
Mozilla Firefox:
- Launch Firefox.
- Click the three lines in the top-right corner.
- Select “New Private Window” or press Ctrl+Shift+P (Windows) / Command+Shift+P (Mac).
Microsoft Edge:
- Open Edge.
- Click the three dots in the top-right corner.
- Select “New InPrivate Window” or press Ctrl+Shift+N.
Where is private browsing on iPhone?
To access private browsing on iPhone using Safari, tap the tab icon in the lower-right corner (two overlapping squares). Click “Private” to switch to private mode. For Chrome, tap the three-dot menu and select “New Incognito Tab.”
What does private browsing do?
Private browsing allows you to surf the web without saving history, cookies, or site data. While it helps keep local activity private, it does not hide browsing information from your ISP or network administrator. It is useful for managing sensitive accounts or using shared devices anonymously.
Is private mode really secure?
Private browsing provides some privacy by not storing browsing history, cookies, or site data on your device. However, it doesn’t block tracking by ISPs, websites, or network administrators. For enhanced protection, consider tools like VPNs for fully secure browsing experiences.