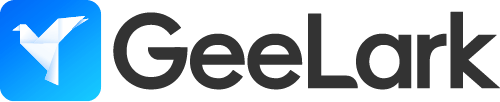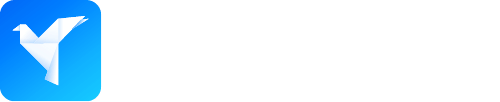Uninstalling applications is a common task for both PC and mobile device users. Whether you’re looking to free up space, remove unwanted software, or improve device performance, understanding the best tools and methods for uninstalling apps is essential. In this article, we’ll explore the concept of uninstalling, the best uninstaller tools available, and how to efficiently manage app removal on various devices.
What is Uninstall?
Uninstalling refers to the process of removing a previously installed application from a device. This action can be performed on both PCs and mobile devices. Uninstalling an app typically involves deleting its files, folders, and registry entries (on PCs) to ensure a complete removal. However, not all uninstallers are created equal, and some may leave behind residual files that can clutter your system.
What is the best uninstaller tool for removing unwanted applications on a PC?
When it comes to PC uninstallers, several tools stand out for their efficiency and thoroughness:
- Revo Uninstaller: Known for its advanced scanning capabilities, Revo Uninstaller removes leftover files and registry entries that standard uninstallers might miss.
- IObit Uninstaller: This tool offers a user-friendly interface and features like batch uninstallation, making it easy to remove multiple apps at once.
- Geek Uninstaller: A lightweight yet powerful tool, Geek Uninstaller provides a simple interface and deep scanning to ensure complete app removal.
These tools are particularly useful for users who want to ensure that no residual files are left behind after uninstalling an application.
What features should I look for in the best uninstaller to ensure a thorough application removal?
When choosing an uninstaller, consider the following features:
- Deep Scanning: The ability to scan for and remove leftover files and registry entries.
- Batch Uninstallation: The capability to uninstall multiple apps simultaneously.
- User-Friendly Interface: An intuitive design that makes the uninstallation process straightforward.
- Forced Uninstallation: The ability to remove stubborn or corrupted applications that standard uninstallers cannot handle.
These features ensure that the uninstaller you choose will provide a thorough and efficient app removal process.
How can I efficiently uninstall apps on my mobile device using the best uninstaller available?
On mobile devices, uninstalling apps is typically a straightforward process. However, some apps may leave behind residual files or data. To ensure a complete removal, consider using third-party uninstaller apps such as:
- App Manager: This app allows you to uninstall multiple apps at once and clear residual data.
- SD Maid: Known for its cleaning capabilities, SD Maid can also uninstall apps and remove leftover files.
For users of GeeLark, the process is even more streamlined. GeeLark’s cloud phone environment allows for efficient app management, including batch uninstallation. Simply navigate to Applications > Team’s applications, select the app, and choose to uninstall it from all cloud phones. This feature ensures that no residual data is left behind, providing a clean and efficient uninstallation process.
Are there any reputable free uninstallers that safely remove programs and their leftover files?
Yes, there are several reputable free uninstallers that can safely remove programs and their leftover files:
- Geek Uninstaller: As mentioned earlier, this tool is free and offers deep scanning capabilities.
- BCUninstaller: An open-source uninstaller that provides advanced features like batch uninstallation and forced removal.
These tools are excellent options for users who want to ensure a thorough app removal without spending money on premium software.
How do I choose the best uninstaller for managing software on my operating system?
When selecting an uninstaller, consider the following factors:
- Compatibility: Ensure the uninstaller is compatible with your operating system (Windows, macOS, Android, etc.).
- Features: Look for features like deep scanning, batch uninstallation, and forced removal.
- User Reviews: Check user reviews and ratings to gauge the effectiveness and reliability of the tool.
- Ease of Use: Choose an uninstaller with a user-friendly interface that makes the process simple and straightforward.
For GeeLark users, the built-in app management features provide an efficient and reliable way to uninstall apps across multiple cloud phones. This ensures that your device remains clean and optimized, even when managing multiple apps.
Conclusion
Uninstalling applications is a crucial task for maintaining device performance and freeing up storage space. Whether you’re using a PC or a mobile device, choosing the right uninstaller tool can make a significant difference in how effectively and thoroughly apps are removed. Tools like Revo Uninstaller, IObit Uninstaller, and Geek Uninstaller are excellent choices for PC users, while App Manager and SD Maid are great options for mobile devices.
For those using GeeLark, the built-in app management features offer a seamless and efficient way to uninstall apps across multiple cloud phones. By leveraging these tools and features, you can ensure that your devices remain clean, optimized, and free from unwanted software.
For more information on GeeLark’s app management capabilities, visit GeeLark’s official website.
People Also Ask
How do I uninstall an app?
To uninstall an app:
- Android: Long-press the app icon, select “Uninstall,” and confirm. Alternatively, go to Settings > Apps, select the app, and tap “Uninstall.”
- iOS: Long-press the app icon, tap “Remove App,” then select “Delete App” and confirm.
- Windows: Go to Settings > Apps, find the app, and click “Uninstall.”
- Mac: Drag the app from the Applications folder to the Trash, or use an uninstaller tool.
For cloud-based apps (e.g., GeeLark), follow platform-specific instructions, such as disabling automatic installation or clearing app data from cloud devices.
Where is the uninstall menu?
The uninstall menu location varies by device:
- Android: Go to Settings > Apps, select the app, and tap “Uninstall.”
- iOS: Long-press the app icon, tap “Remove App,” then “Delete App.”
- Windows: Open Settings > Apps > Apps & Features, find the app, and click “Uninstall.”
- Mac: Open the Applications folder, drag the app to the Trash, or use an uninstaller tool.
For cloud-based apps (e.g., GeeLark), check the platform’s settings or dashboard for uninstall options, often under Applications > Team’s Applications or similar sections.
Does uninstall mean delete?
Yes, uninstall typically means deleting an app or software from a device. When you uninstall an app, it removes the program and its associated files, freeing up storage space. However, some data, like user preferences or cached files, may remain unless manually cleared. On mobile devices, uninstalling deletes the app but may leave behind residual data. On computers, uninstalling removes the program, but some registry entries or files might persist. For cloud-based apps, uninstalling may remove the app from your device but retain data on the cloud server. Always check settings to ensure complete removal if needed.
What is the best free uninstaller?
The best free uninstallers include:
- IObit Uninstaller: Removes apps, browser extensions, and leftover files.
- Revo Uninstaller: Offers advanced scanning to delete residual files and registry entries.
- Geek Uninstaller: Lightweight and portable, with a force removal feature for stubborn apps.
- BCUninstaller: Open-source, with batch uninstallation and deep cleaning options.
- Ashampoo Uninstaller: Tracks installations for thorough removal and includes additional tools like disk cleanup.
These tools are effective for completely removing apps and associated files, ensuring a clean system. Choose based on your needs for simplicity, advanced features, or portability.