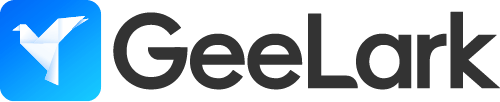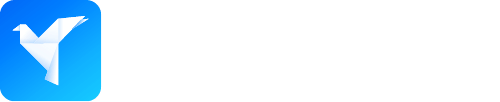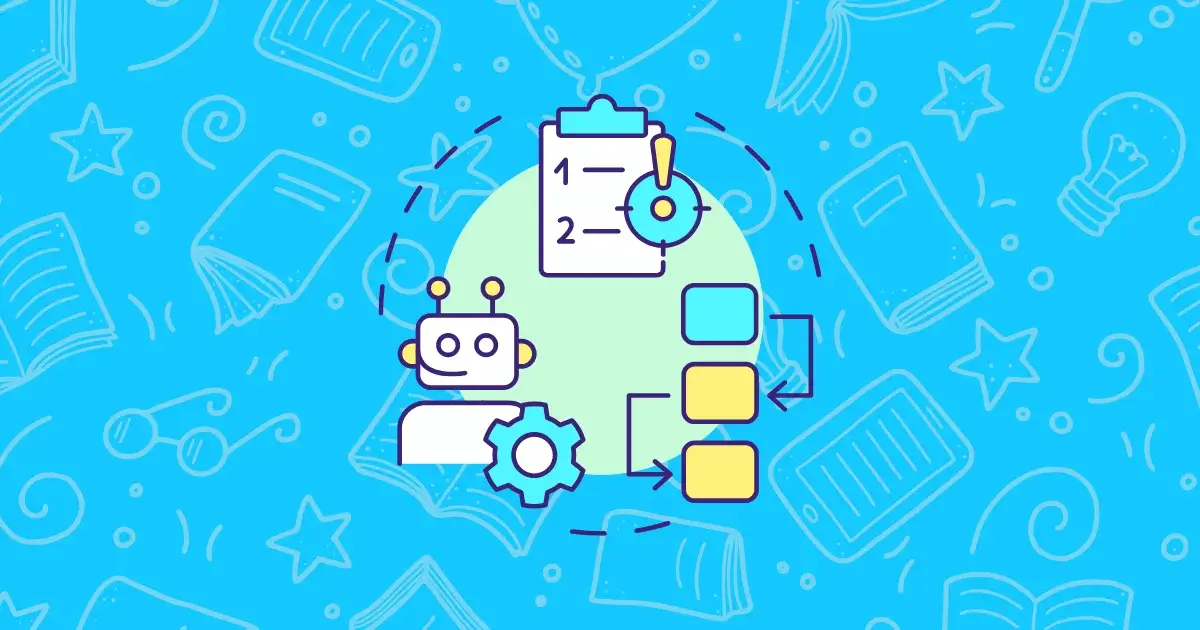初心者向けGeeLark RPAガイド (2)
わあ、これは予想外でした—あなたが RPA の学習を続けることを選んだのですね!それは素晴らしいことです!約束します、あなたは失望しません。この章は非常に簡単で、あなたにとって挑戦にはならないと確信しています。
この章でのあなたの目標は、既存のテンプレートを使用して RPA タスクを作成する方法を学ぶことです。
簡単に言うと、私が以前に言及した第五段階であるテンプレートの作成を体験してほしいのです。今のところ、最初の四つの段階については心配しないでください—ただ、RPA タスクがどのように実行されるかを見てください。あなたは、サードパーティの開発者によって開発されたテンプレートを使用して、最初のタスクを作成します。
初心者の方へ
もしあなたがここに初めて来たのであれば、最初のチュートリアル をチェックして、RPA の五段階と、始める前の準備手順について学ぶことをお勧めします。
1. RPA ストア
ここでは、サードパーティの開発者によって提供されるさまざまな RPA テンプレートを見つけることができます。これらのテンプレートは、YouTube、TikTok、Facebook などのプラットフォームをカバーしています。
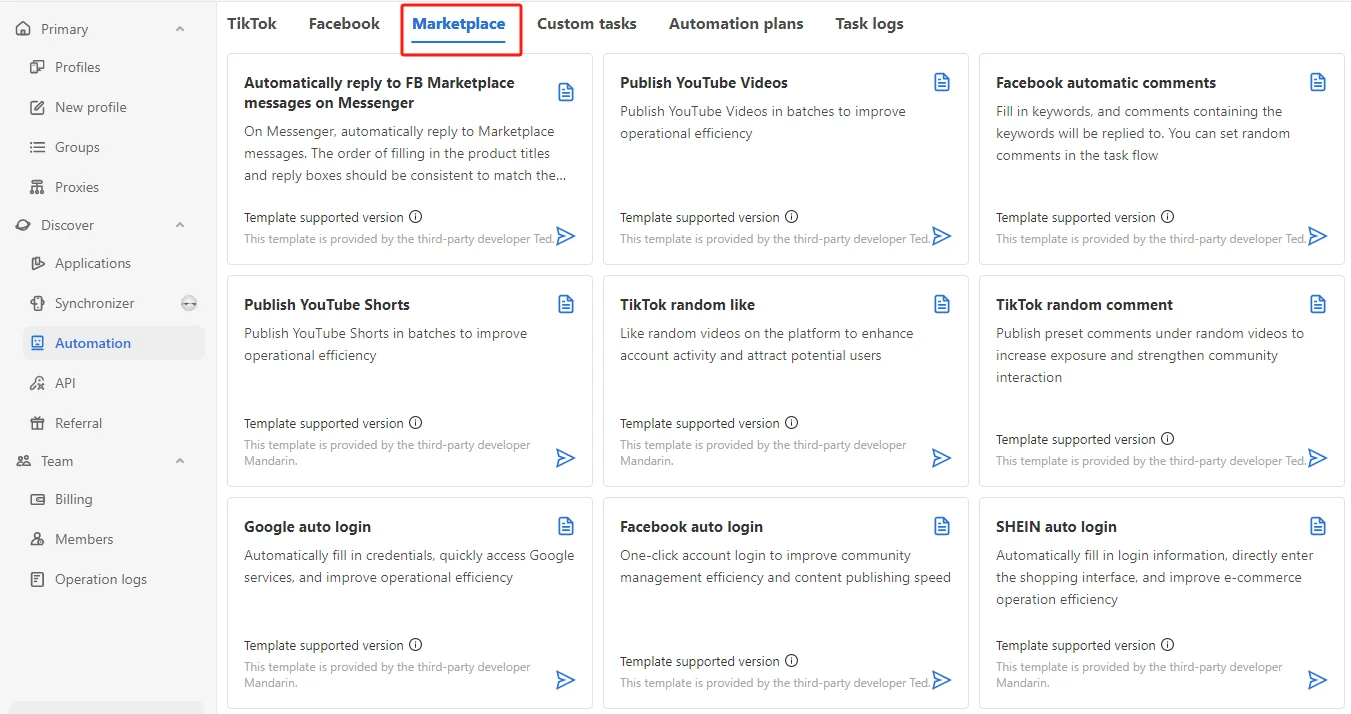
2. テンプレートを選択する
このチュートリアルでは、「TikTok ランダムいいね」テンプレートを選択し、次に「カスタムプロセスを作成」を選択して進みます。
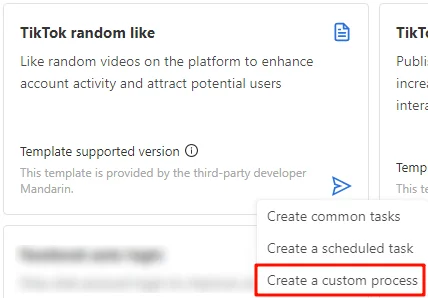
3. 新しいテンプレートを追加する
RPA テンプレートエディター、別名「タスクフロー」インターフェースに入ります。
心配しないでください!今のところ、RPA テンプレートを編集する必要はありません。今やるべきことは、画面の下部にある「追加」ボタンをクリックすることだけです。
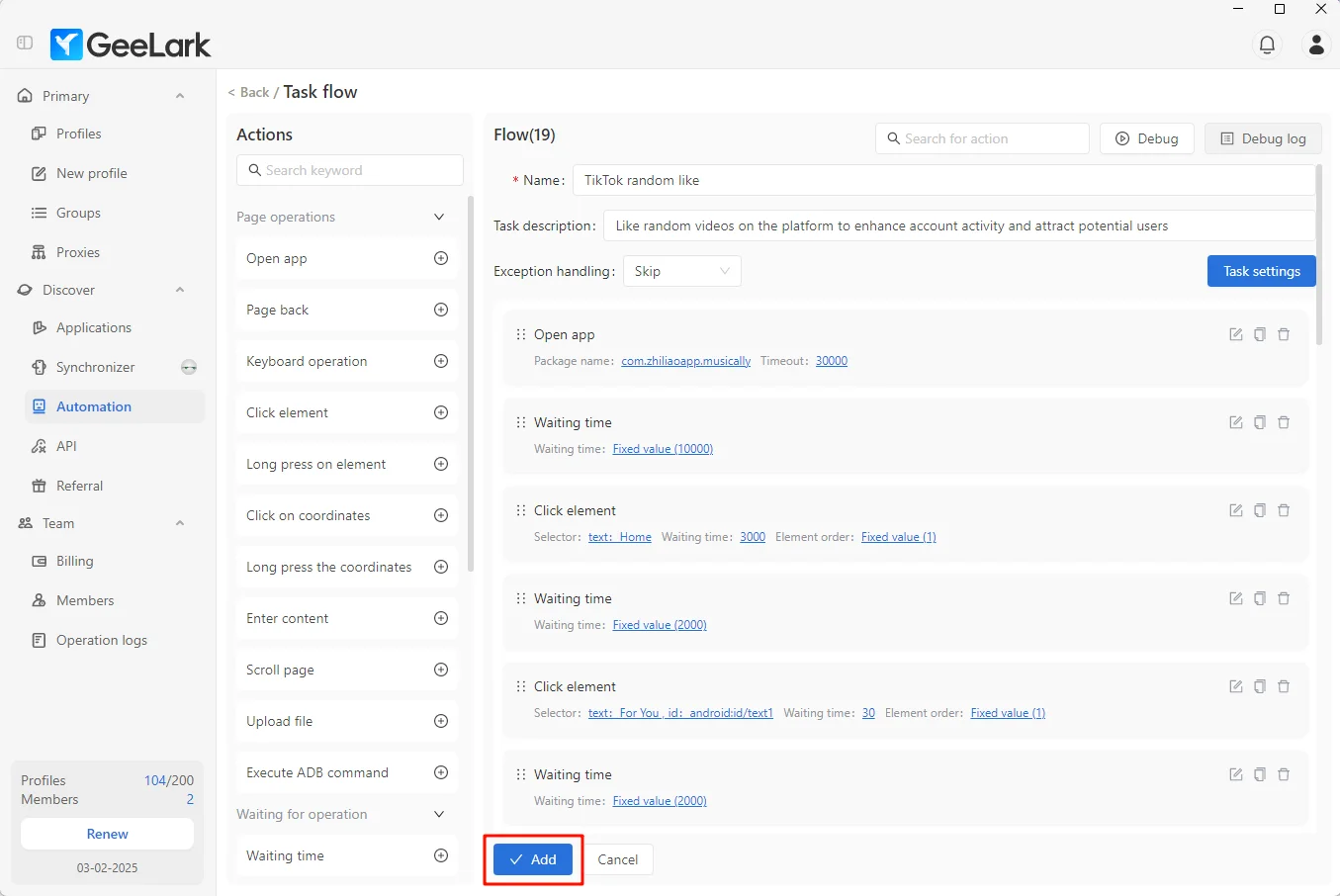
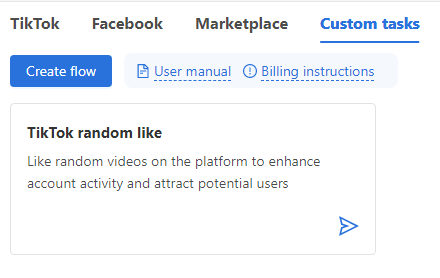
4. タスクを作成する
「カスタムタスク」をクリックすると、先ほど作成した RPA テンプレート(ワークフロー)が表示されます。
次に、テンプレートを編集ボタンをクリックし、「共通タスクを作成」を選択して進みます。
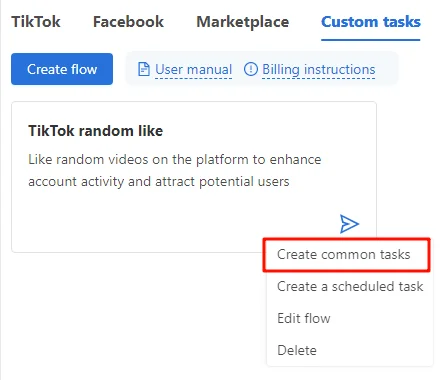
設定が必要な三つのセクションがあります:
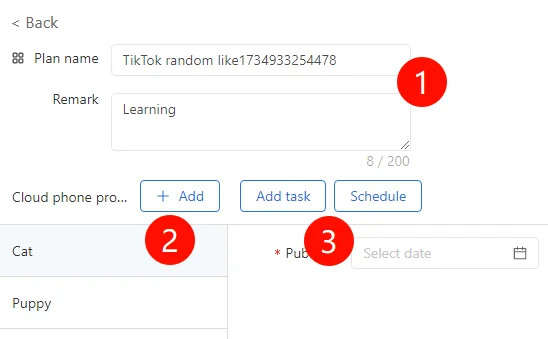
1. “プラン名”と”メモ”:
RPA タスクプランの名前を入力します。
2. “クラウドフォンプロファイル”:
RPA プランが実行されるクラウドフォンプロファイルを追加します。
3. “タスクを追加”:
クラウドフォンプロファイルに異なる実行時間を設定します。例えば、「Puppy」という名前のクラウドフォン環境に特定の実行時間を割り当てます。
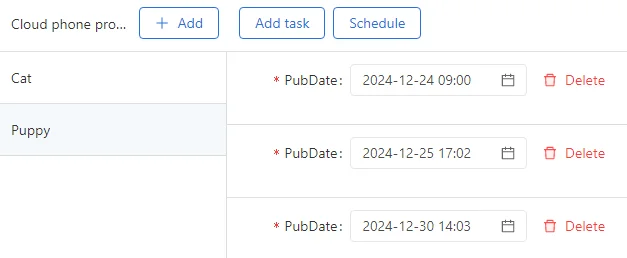
4. “スケジュール”:
選択したクラウドフォンプロファイルに統一された実行時間を設定します。
実行時間を設定した後、必ず「公開を確認」をクリックしてください。プロセスをすぐに体験するために、実行時間を今から 3 分後に設定することもできます。
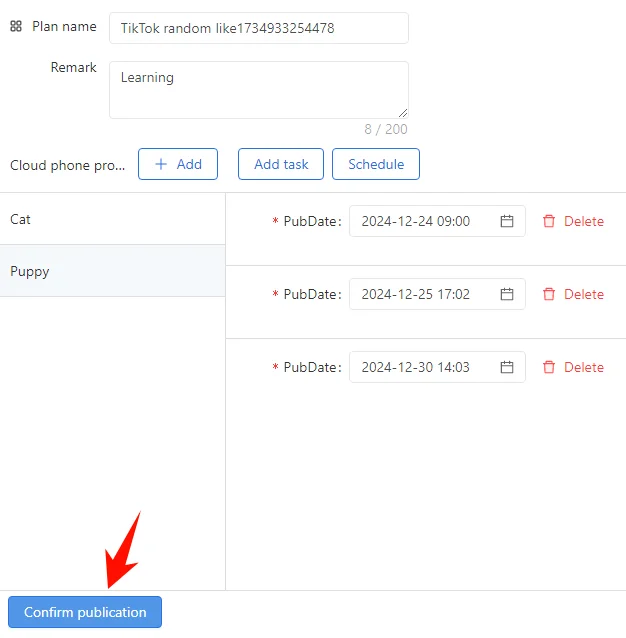
5. タスクログを表示する
「タスクログ」では、先ほどスケジュールしたタスクを表示できます。また、いつでも「実行をキャンセル」したり、「公開時間を変更」したりできます。今やるべきことは、タスクが完了するのを待つことだけです。
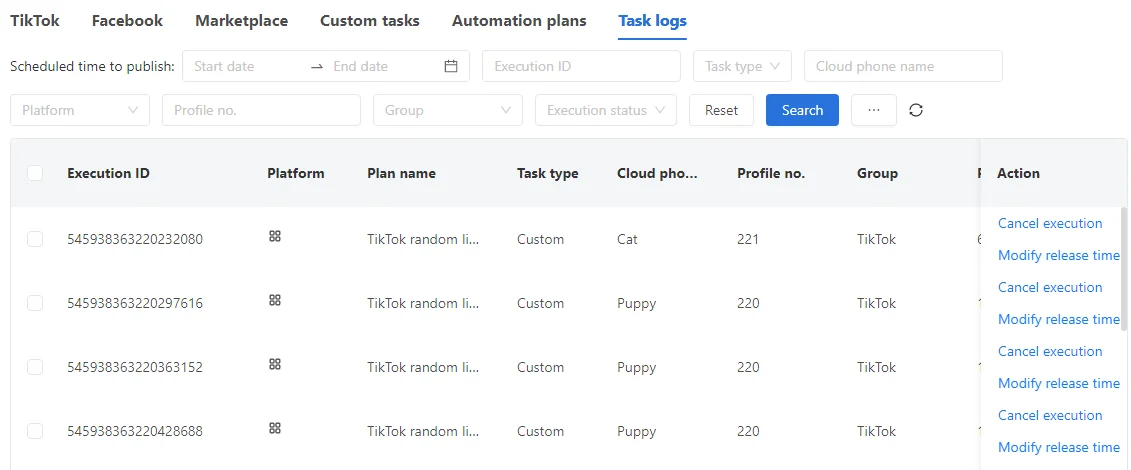
素晴らしい!もしあなたが上記の手順に従ったのであれば、それは RPA の使用方法を理解する上で大きな一歩を踏み出したことを意味します。次の章では、あなたが最初の簡単な RPA テンプレートを作成するのをガイドします。
今のところ、このページを閉じて他のことを処理してください。明日また戻ってきて、新しいパートを続けてください。
え?まだ時間とエネルギーがありますか?私はいつものようにここで待っています。またすぐにお会いしましょう!