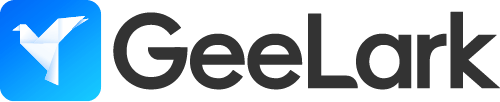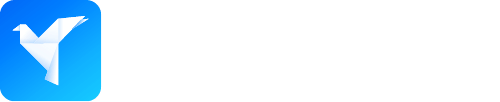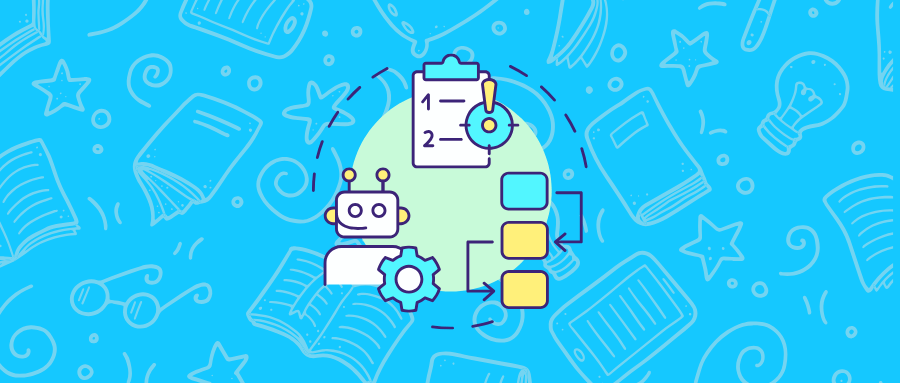GeeLark RPA学习指南(2)——RPA入门
学习指南
哇哦,真是没想到,你竟然选择继续学习RPA!老费我绝对不会让你失望!本章很简单,肯定难不倒你。这一章你的目标就是学习利用现成的模板创建RPA任务。
说白了,我就是让你体验一下之前说的第5个阶段:创建任务。先不考虑前4个步骤,你就看看RPA任务是怎么运行的,利用第三方开发者写的模板去创建任务。
对于新来的同学,你可以先看看第一篇文章,了解我用RPA的5个阶段,以及一些准备工作。
1.模板商店
你会看到由第三方开发者提供的RPA模板,覆盖了Youtube、TikTok、Facebook等平台。
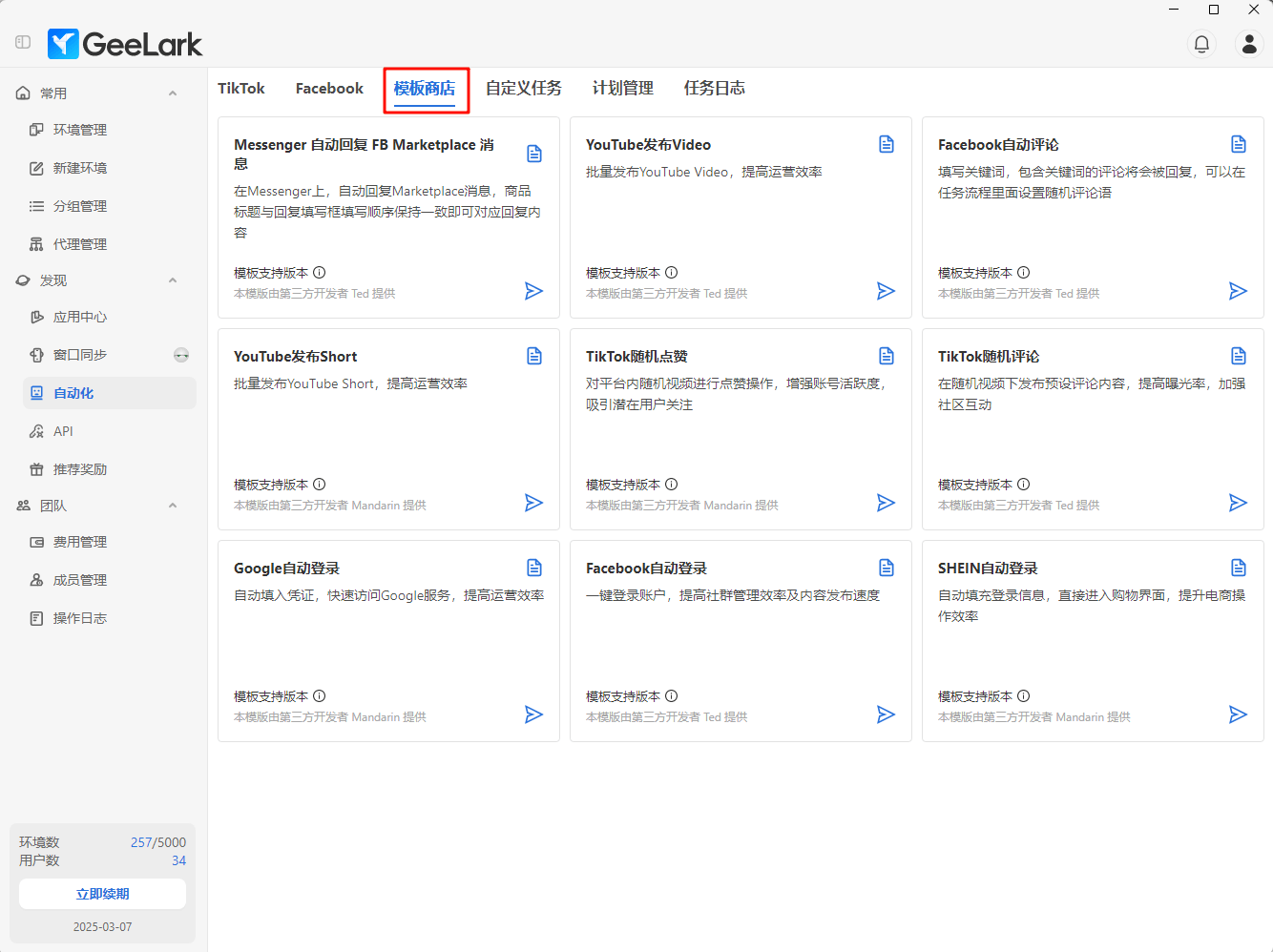
2.挑选模板
选择体验【TikTok随机点赞】这个模板,选择【创建自定义流程】
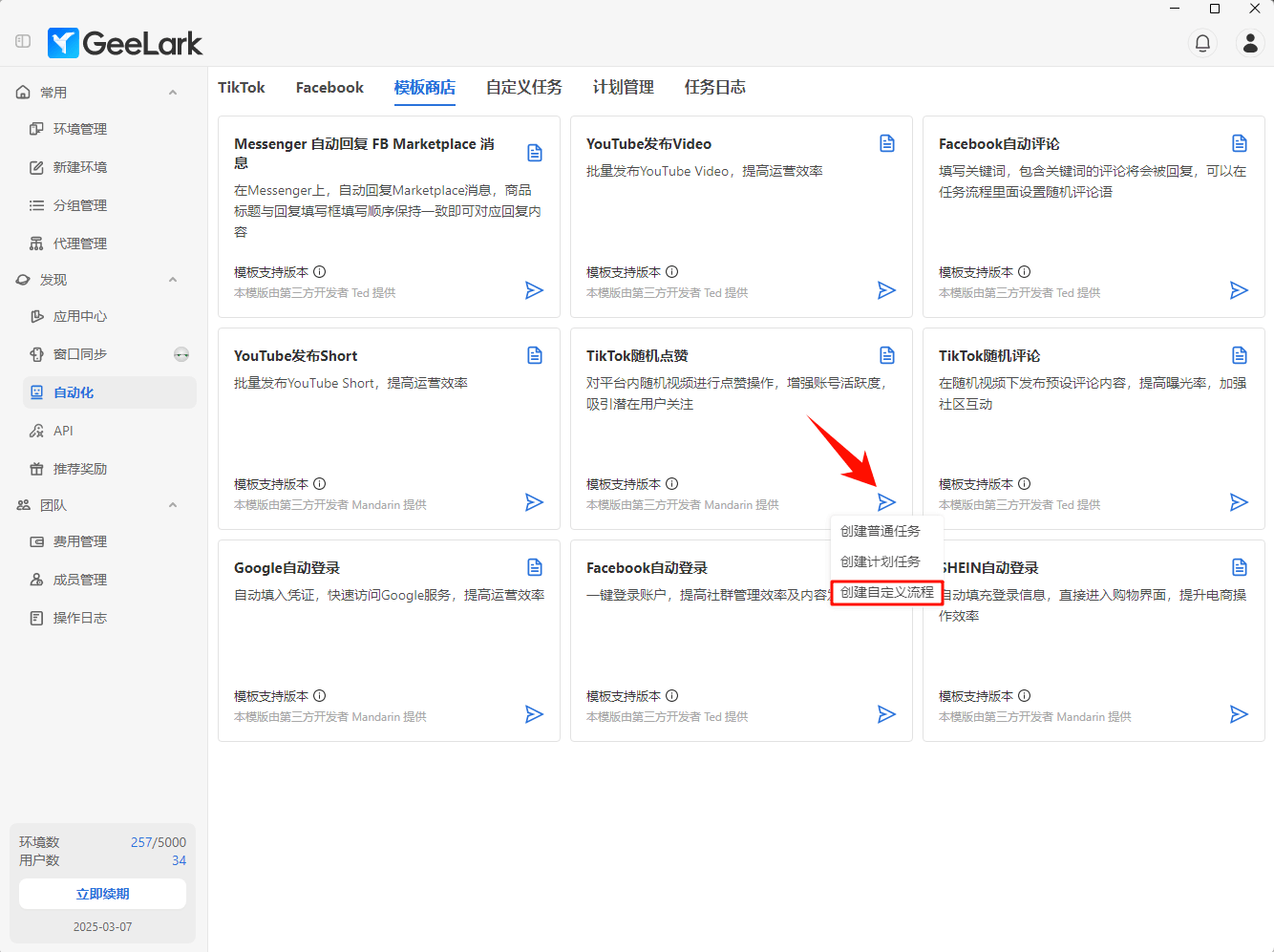
更多模版使用请参见:GeeLark RPA用户手册
3.添加流程
进入RPA模板编辑界面,也叫任务流程界面。不要慌!这次不是让你直接上手编辑RPA流程,你只需要点击底部的【添加】按钮即可。
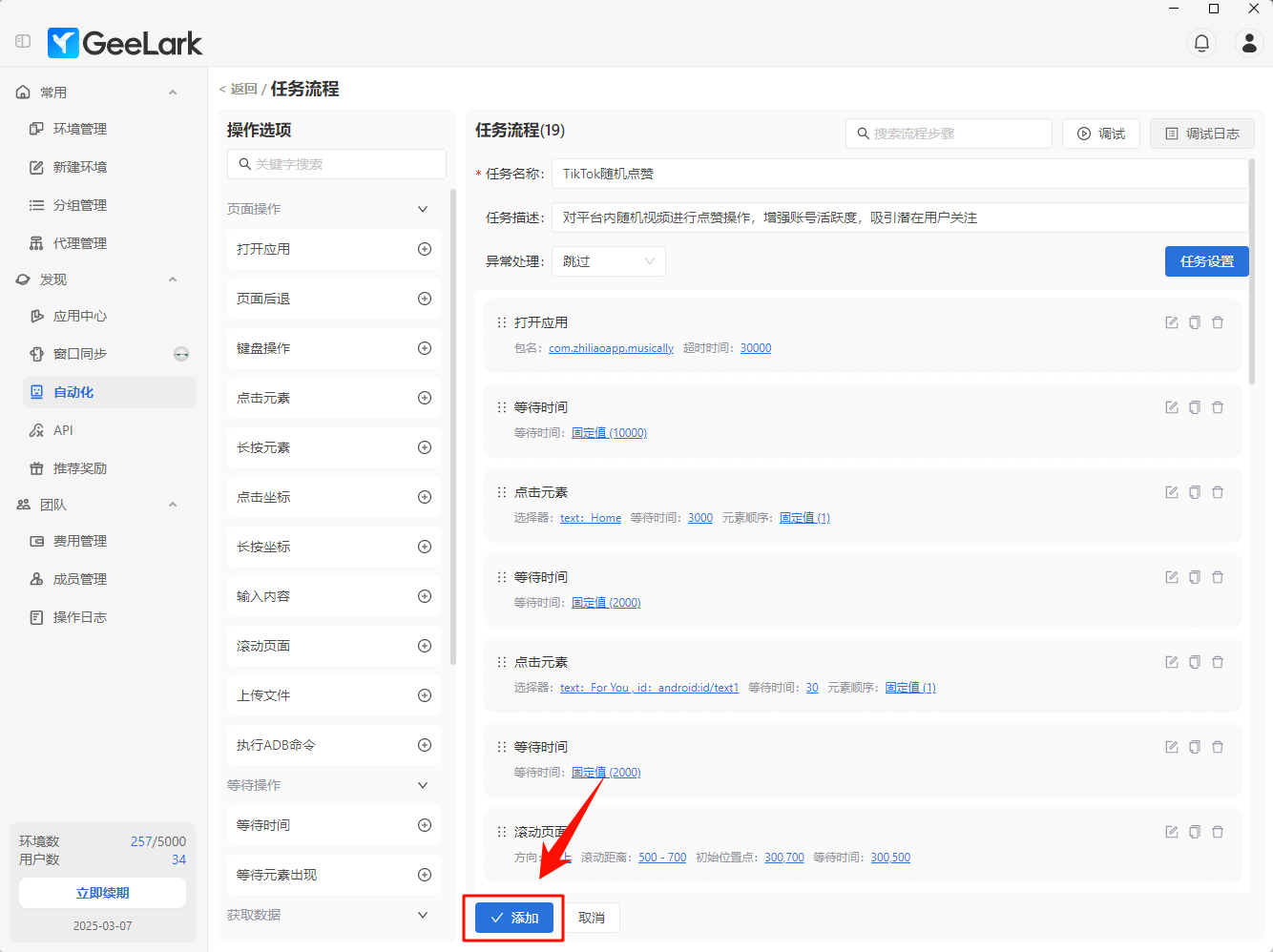
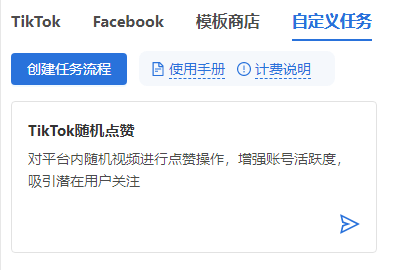
4.创建任务
点击【自定义任务】,你会看到刚刚创建的RPA模板(流程)。接着点击模板编辑按钮,选择【创建普通任务】。
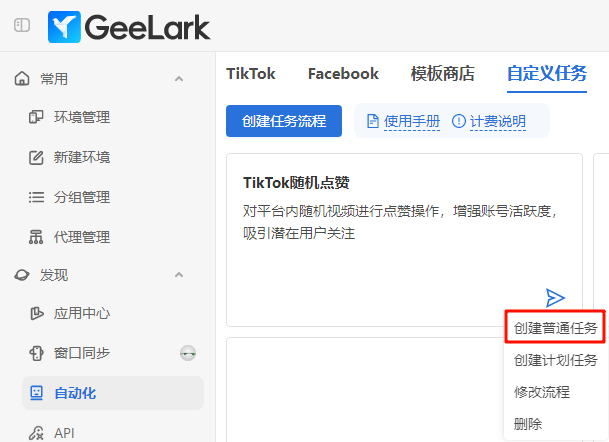
进入创建任务界面,有三个区域你需要设置:
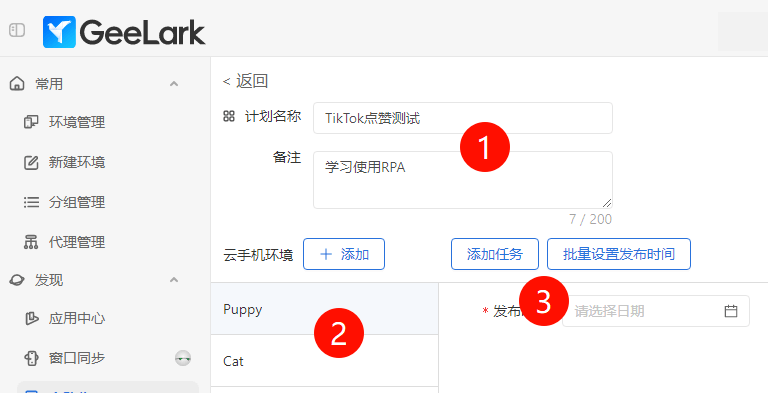
1-【计划名称】、【备注】:填写RPA任务的名称,用于区分其他RPA任务;
2-【云手机环境】:添加要执行RPA任务的云手机环境;
3-【添加任务】:为云手机环境设置不同的执行时间,例如,为云手机环境“Puppy”设置不同的任务执行时间。
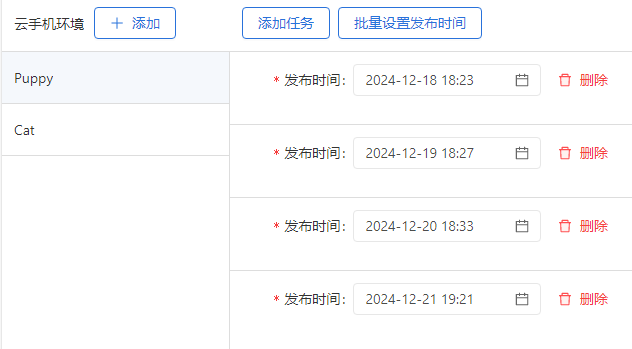
3-【批量设置发布时间】:为所选的云手机环境设置一个统一的执行时间。
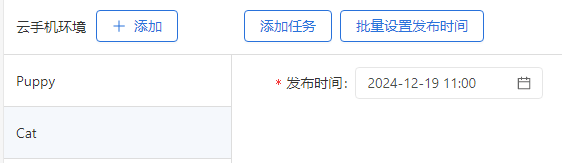
时间设定完成后,记得点击【确定发布】。为了尽快体验,你可以把时间设置到3分钟之后就执行。
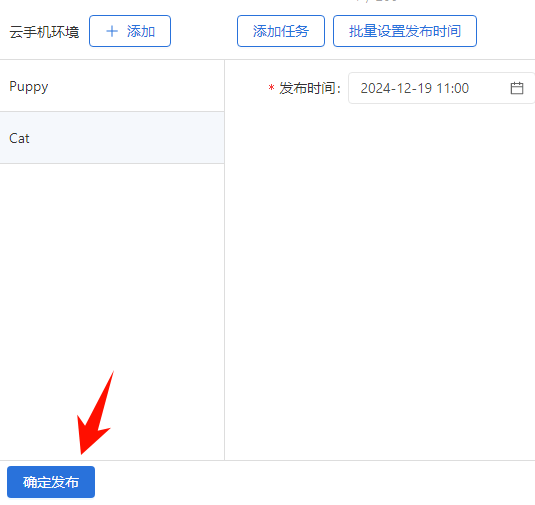
5.查看任务日志
在【任务日志】界面,你可以查看刚刚设定的任务。你可以随时【取消执行】或【修改发布时间】。接下来,就是等待任务执行完毕。
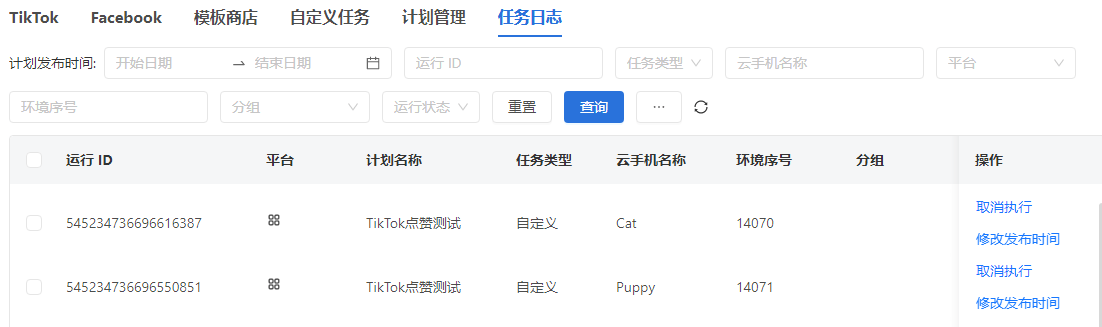
很好,你能按照以上几个步骤操作一遍,说明你已经对RPA运用有了更近一步的了解。在下一章,你将会在我的带领下,学会写第一个简单的RPA模板。
现在,你可以关掉这个网页,去忙其他的事儿了,明天继续学习第三章。
什么?你还有时间与精力,那老费会在老地方等你,咱不见不散!
学习指南